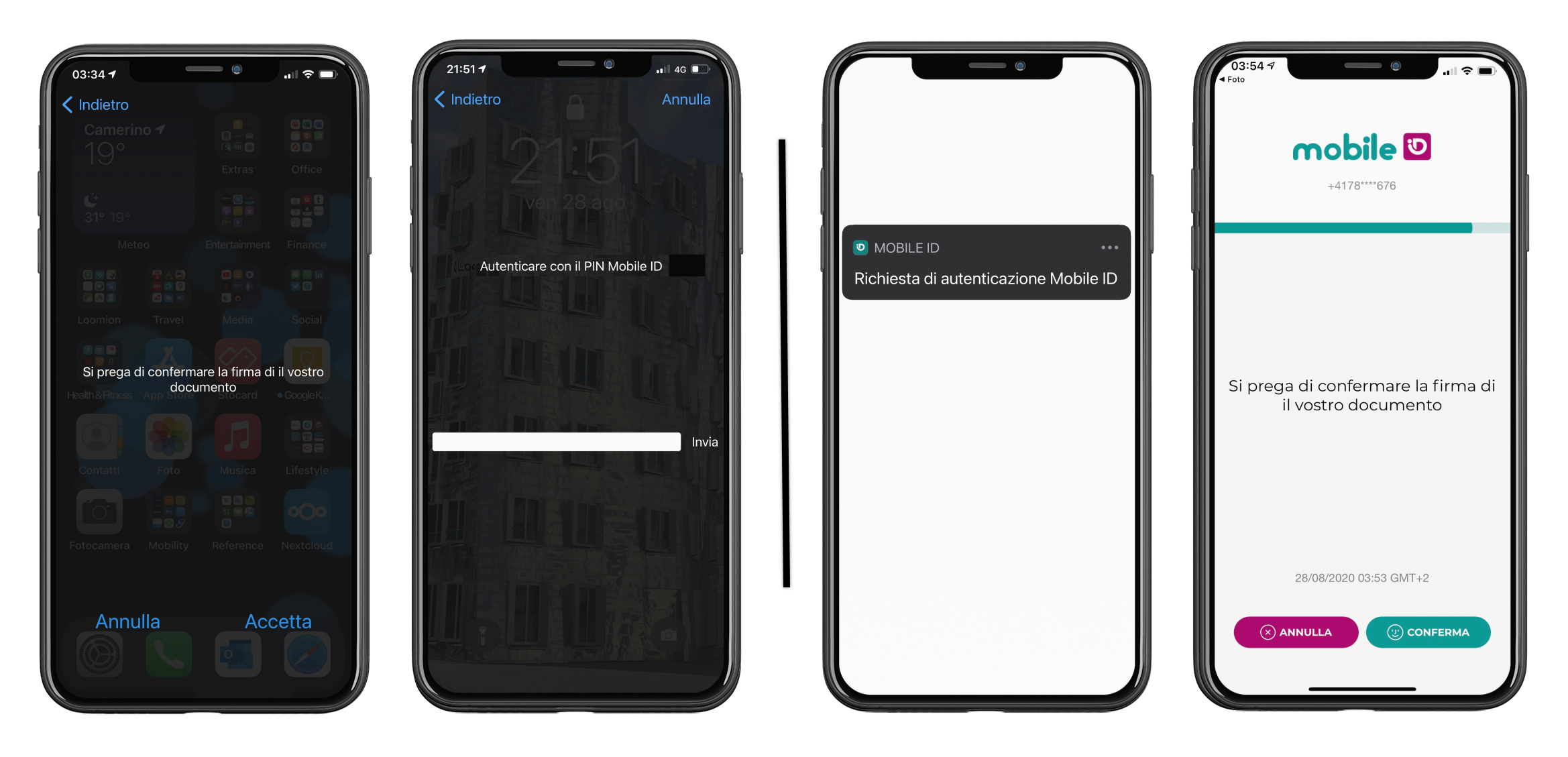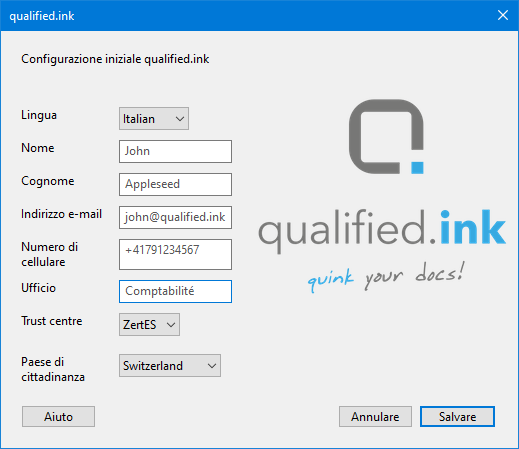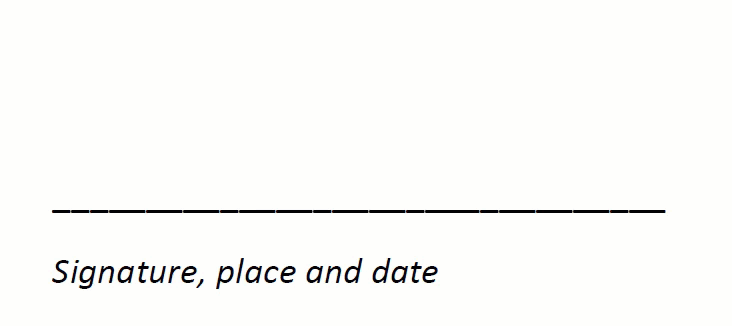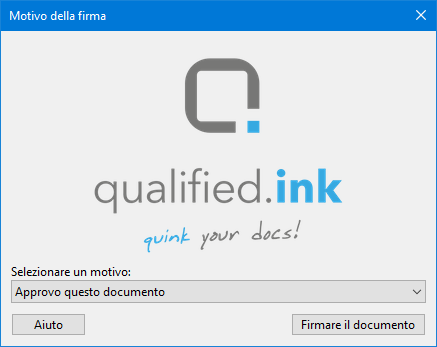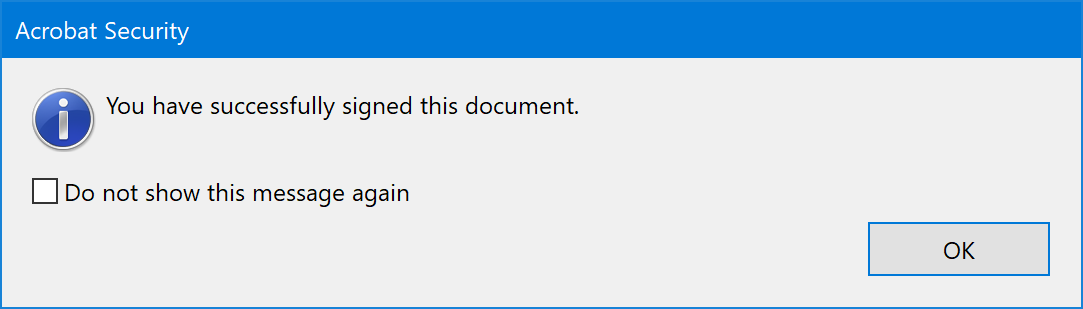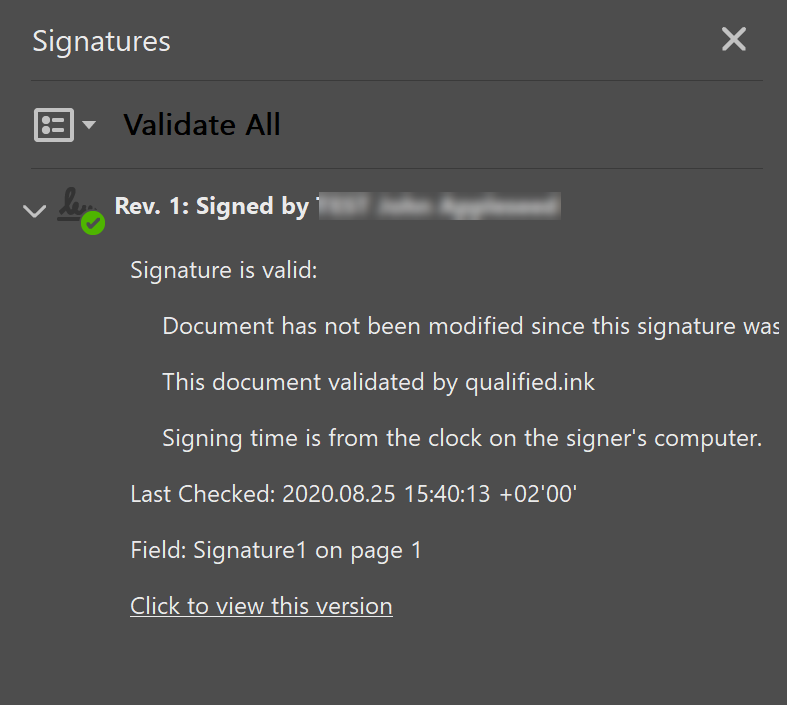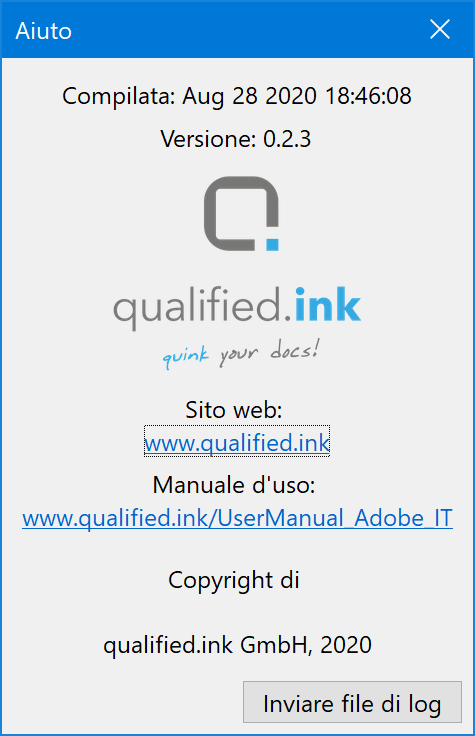Manuale d’uso
qualified.ink per Adobe Acrobat Reader DC e
Adobe Acrobat Standard/Pro
1. Configurazione iniziale di qualified.ink e firma per la prima volta
Prima della prima firma, l’utente deve inizialmente fornire i dati allo strumento qualificato.ink. Cliccare sull’icona qualified.ink nella barra degli strumenti di destra. Si aprirà la barra dell’inchiostro qualificato nella parte superiore del documento. Cliccare su inchiostro qualificato. Si aprirà la schermata di configurazione.
Scegliete la vostra lingua e compilate i campi della schermata di registrazione con le stesse informazioni durante il processo di registrazione:
- cognome,
- nome di battesimo,
- indirizzo e-mail,
- numero di telefono (nel formato +<codice paese><fornitore di servizi><numero>),
- facoltativamente il dipartimento in cui lavori,
- selezionare il paese di nazionalità corretto (paese dell’emittente del passaporto) e
- scegliere il territorio di firma legale (ZertE o eIDAS).
Cliccare su Salva. Se i dati sono stati inseriti in modo errato, vi verrà richiesto di aprire una finestra di dialogo.
Se i dati immessi sono corretti, l’utensile salva i dati immessi per tutte le firme future. Vi verrà poi chiesto di disegnare un rettangolo con il mouse sul documento attualmente aperto.
Una volta definita l’area di firma, vi verrà chiesto il motivo della vostra firma. Selezionate il motivo e il processo di firma verrà avviato. Seguite quindi le istruzioni nella schermata di avanzamento.
In attesa del metodo di autenticazione scelto (MobileID su SIM o MobileID by app), vi verrà richiesto sul cellulare registrato di inserire il vostro PIN o l’identificazione biometrica (riconoscimento delle impronte digitali o del volto):
Autenticazione sul cellulare con MobileID su SIM e MobileID con l’app installata.
Dopo un’autenticazione riuscita, vedrete il messaggio “Il vostro documento è stato firmato con successo“. Potete selezionare “non mostrare più questo messaggio” per evitare che questo messaggio ricompaia. Il documento è stato firmato con successo.
2. Firma
Dopo che la firma iniziale è stata completata con successo (si veda il punto 1), cliccate sull’icona qualified.ink nella barra degli strumenti di destra. Si aprirà la barra di qualificazione.inchiostro sopra il documento. Cliccate su qualified.ink. Vi verrà chiesto di disegnare un rettangolo con il mouse sul documento attualmente aperto.
Una volta definita l’area della firma, vi verrà chiesto il motivo della vostra firma. Selezionate il motivo e il processo di firma verrà avviato. Seguite quindi le istruzioni nella schermata di avanzamento.
In attesa del metodo di autenticazione scelto (MobileID su SIM o MobileID by app), vi verrà richiesto sul cellulare registrato di inserire il vostro PIN o l’identificazione biometrica (riconoscimento delle impronte digitali o del volto):
Autenticazione sul cellulare con MobileID su SIM e MobileID con l’app installata.
Dopo un’autenticazione riuscita, vedrete il messaggio “Il vostro documento è stato firmato con successo“. Potete selezionare “non mostrare più questo messaggio” per evitare che questo messaggio ricompaia. Il documento è stato firmato con successo.
3. Convalida delle firme
Una volta che un documento è stato firmato, si vedrà immediatamente
- un campo firma compilato con il nome del signees e l’icona qualified.ink. Cliccare con il tasto destro del mouse sul campo della firma e selezionare Validate signature… e poi Signature Properties… per ottenere una convalida della firma.
- una barra grigia sopra il documento che indica che il documento è stato firmato e che tutte le firme sono valide. Cliccare sul pulsante Firma per ottenere ulteriori informazioni sul lato sinistro dello schermo.
4. Casi speciali
4.1 Errori
Nell’improbabile caso di errori durante la firma, si prega di chiamare la schermata di aiuto, premere il pulsante Invia file di log. La vostra applicazione di posta elettronica registrata si aprirà con una nuova email per supportare(at)qualified.ink e un file di log verrà automaticamente allegato. Si prega di inviare l’e-mail. Esamineremo i dati al più presto e torneremo a voi.
4.2 Modifica dei dati di registrazione
Nel caso in cui sia necessario modificare i dati di configurazione (come registrato nella sezione 1), cliccate sul pulsante Settings nella barra qualificata.ink. In questo modo si apre il dialogo di configurazione, dove potete modificare i vostri dati. Ricordatevi di salvare i vostri dati.
4.3 Campo firma esistente
Nel caso in cui sia necessario firmare un documento con uno o più campi di firma già esistenti, cliccare sull’icona qualified.ink nella barra degli strumenti. Poi cliccate sul campo della firma e seguite le istruzioni sullo schermo e sul vostro dispositivo mobile.